How to migrate Tableau Server from an On-Premises Computer to a VM in the Cloud
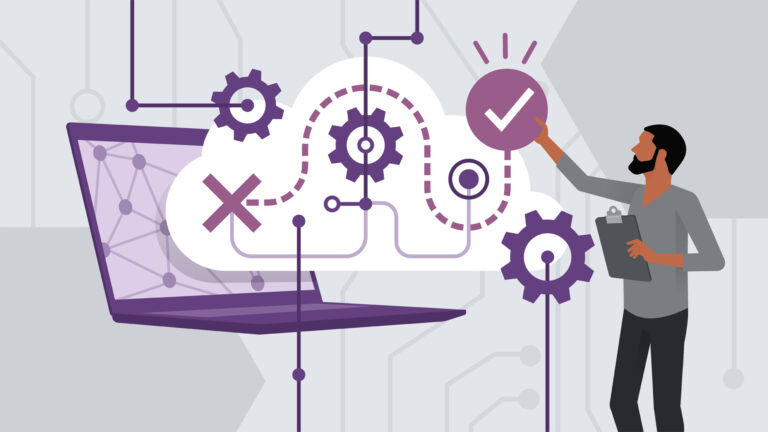
I got many requests to write an article on how to migrate a Tableau server from one server to another or from older to newer or from on-premises computers to a virtual machines in the cloud.
For this migration, you will need to move various Tableau Server data and configuration settings from your on-premises computer to a VM in the cloud where Tableau Server is installed.
This can be done by using the TSM command line that is TSM CLI.
To access this you need administrator access to the command line on one of the nodes in your installation and TSM administrator credentials to run TSM commands.
Before you migrate Tableau Server from an on-premises computer to a VM in the cloud, some most important points we need to keep in mind are below prerequisites:
- Check your current server authentication and target server authentications.
- Also, check from which version to which version you are moving. Does it have a gap of 2–3 versions? Or whether there are major changes happening in between versions?
- One of the most important is the shift from tabadmin to TSM. Another challenge is in restoring the backup, which may not be successful. So, you will need to install and configure interim versions and restore your backup.
- Have an account and an environment set up on your cloud provider. For example, Tableau Server on Amazon Web Services, Install Tableau Server on the Google Cloud Platform, Install Tableau Server on Microsoft Azure, Install Tableau Server on the Alibaba Cloud
- You will need to Back up Tableau Server data to prepare for the migration.
To migrate Tableau Server to a VM in the cloud
- Ensure that there are no background tasks running, such as extract refreshes, workbook publishing, etc. When Tableau Server is idle, note any data source connection types in use so that you can install the appropriate drivers on the new Tableau Server on the VM in the cloud.
- Stop the Tableau Server. At a command prompt, type:
tsm stop - After Tableau Server is stopped, make a complete backup, The backup is what you will use to restore your Tableau Server data. You’ll use this backup to restore your Tableau Server data on the VM in the cloud.
Tips: When you back up the server, all the content on the existing server gets migrated including the logs. Ideally, you don’t need any log information for the purpose of migration. They are only required for troubleshooting if there is an issue. The log usually occupies large space on the server and if not cleaned up on a regular basis, it may be really huge. You may backup all the log files into a different folder and remove it from the Tableau server folder.
- Move the backup off the server and store the backup securely. For example, you can store your backup on cloud storage such as Amazon S3, Google Drive, etc.
- If you are using SSL on the on-premises server, make a copy of the SSL folder. Be sure to note any security rules, for example, firewall rules, ports, etc. to avoid communication issues between different elements of your infrastructure and your new Tableau Server on the VM in the cloud.
- Remove any DNS entries using the IP address of the on-premises Tableau Server, so you can reassign them to the Tableau Server on the VM in the cloud.
- Launch a VM into the cloud that meets the Tableau Server recommendations.
- Install Tableau Server on the VM in the cloud. As like Install Tableau Server on Amazon Web Services, Install Tableau Server on the Google Cloud Platform, Install Tableau Server on Microsoft Azure, Install Tableau Server on the Alibaba Cloud.
- After installation is complete, copy any SSL files to Tableau Server on the VM in the cloud, and restore the backup on your new server.
- Configure Tableau Server on the VM in the cloud and install all SSH and port related stuff.
Note: If you change the IP address/port of the database, you might need to update all connection information. - Copy your backup file .tsbak to the folder location specified by the base filepath.backuprestore variable. By default this is: C:\ProgramData\Tableau\Tableau Server\data\tabsvc\files\backups.
Note: You can change the location for the backup file. - Next, stop the Tableau Server. At a command prompt, type:
tsm stop - Restore your in-production data without configuration information to your new Tableau Server installation. At a command prompt, type:
tsm maintenance restore -f <filename>
where <filename> is the name of the .tsbak file you copied in step 11. - Start the server. At a command prompt, type:
tsm start - Distributed installations only: Install Tableau Server on the new VMs you want to add to your new Tableau Server cluster in the cloud.
- Test your Tableau Server on your VM in the cloud to ensure that it works as expected. If your Tableau Server is working fine in the cloud, you can deactivate your on-premises Tableau Server product key and use this same product key to activate your Tableau Server on the VM in the cloud.
Note: If you do not have an internet connection, you are prompted to create an offline activation file to complete the deactivation process. - The same Tableau Server product key can be activated three times: once for a production environment, once for a test environment, and once for a QA environment. After you have tested your new Tableau Server installation and confirmed that it’s ready for production, you must deactivate your earlier production version of Tableau Server, and then you must uninstall it.
Note: If you do not have an internet connection, you are prompted to create an offline activation file to complete the deactivation process.
Please go through this article if you are appearing for a Tableau interview where server knowledge is a must or needed.
Hope this article will help you to understand at least how the process of server migration. If you find this article really helpful, please don’t hesitate to comment, like and follow me and suggest if you want any specific article in the future.